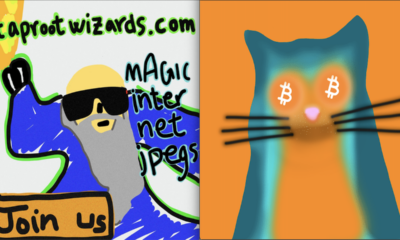Ledger hardware wallets allow you to physically store the private keys for your cryptocurrency/tokens, including Bitcoin (BTC), Ethereum (ETH), Litecoin (LTC), and others. The safest option for buying this device directly through Ledger’s website. Before you set up your device, read “Do This Before Setting Up Your Ledger Nano Hardware Wallet” and learn how to reset your 24 word security phrase before doing the following steps.
Ledger Wallet Set Up
- Remove your Ledger hardware wallet from the box and plug it in to your computer. After some short instructions about using the buttons on the device to navigate the menus, it will ask you to configure as a new device. Press the right button to proceed

- Next you’ll be asked to choose a PIN Code. Using the buttons on top of the device, you’ll be able to toggle the numbers 1-9 and confirm each digit by pressing both buttons at the same time. You are required to set a four-digit code, but can set as many as eight. After setting it, you’ll be asked to re-enter it to confirm
- Next, you’ll need to write down your recovery phrase. Pressing the buttons will cycle you through the 24 words, which serve as what you will need to recover your coins, should you lose your device. You also have the ability to buy additional Ledger devices and use those words to add your coins to create back ups
- This will take you to the Home Screen of your device. If you took our advice and reset your 24-word security phrase, you’ll need to reinstall some applications, so skip to the Adding Apps to your Ledger wallet section at the bottom of this article and then return to Step 5.
- To transfer Bitcoin to your wallet, visit the Ledger website and navigate to the Apps section and scroll to the bottom to the Wallet Apps section. Click “Ledger Wallet Bitcoin & Altcoins”
- To download the app to your computer, click the green button “Get the Apps, Download Bitcoin Apps.” This will place an application with the icon you see on the left side of the page of your computer
- Find that app in your computer applications and open it.
- With the Bitcoin symbol in the center of your device, press both buttons to enter your Ledger Wallet. It will ask you if you want to deposit Bitcoin (BTC). Make sure to select the correct option or you may lose your coins. You will then see a pop up asking if you want to use “Legacy, Segwit, or I Don’t Know. It’s perfectly ok to select “I Don’t Know” for this second option
- After selecting your coin, your wallet will synchronize and open to your Bitcoin Wallet
- To load your Bitcoin, click Receive at the top right. To transfer coins from an exchange, like Coinbase, you’ll want to copy the “Bitcoin Address”:
 and paste it into the “Send” part of your exchange wallet
and paste it into the “Send” part of your exchange wallet - Follow the steps to send the amount you want and after being confirmed on the Blockchain, your Bitcoin will be sent to your Ledger wallet address.
- If later, you want to send Bitcoin to a friend or to an exchange, use the “Send” option
- Find the “Receive” section of your exchange or obtain your friend’s Bitcoin Address. Paste that address into the “Recipient Bitcoin Address” line and choose the amount to send. Then click “Send.”
Adding Apps to your Ledger Hardware Wallet
- Navigate to the Ledger Live section of the Ledger website and scroll down to click the “Install” button
- Once installed, open the application with your Ledger device connected to your computer. This will show all of the coins you are able to add to your device via this process
- Click the green arrow to install the coin on your device. It may have you confirm this on the device
- Once you confirm by clicking the right button over the check mark the coin will install. To find the coin, use the top buttons to scroll through.